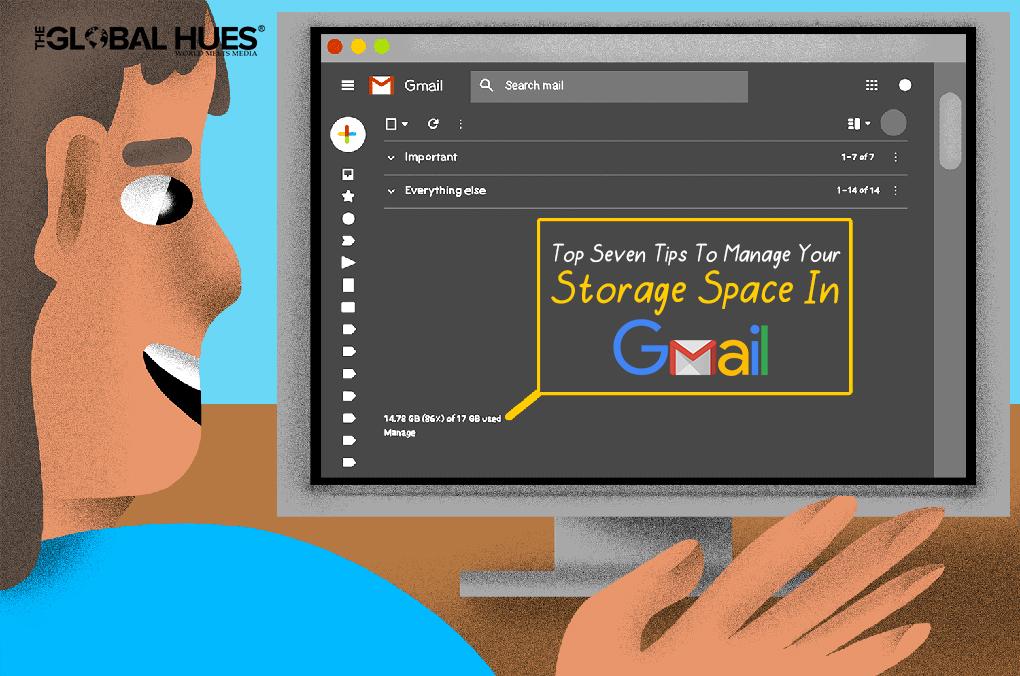Gmail offers 15GB free storage but that 15GB can be less for many. When the space gets full, you can’t receive new emails or access many G Suite apps. What’s the solution then? That situation calls for a cleanup. Let us look into this article to learn how to manage storage space in Gmail.
Tips To Manage Your Storage In Gmail
1. Check How Much Storage Is Available
Before you start managing your Gmail storage, you should know how much storage is available at the moment and for that, you have to follow the following steps:
- Open Google Chrome
- Go to Google.com
- Tap or click on your profile picture
- Select Manage Your Google Account
- Select Payments and Subscriptions on the left pane
- Click on Account Storage and click Manage Storage
It shows which Google services use your storage, such as Google Drive, Google Photos, and Gmail, the red coloured icon. Now that you know that the Gmail storage is full, let’s explore how to remove all the junk from the storage.
2. Delete Junk Mail To Create Extra Space
While browsing the internet, you might click on various websites and allow them to send you promotional messages and newsletters; these lead to junk mail. The easy way is to unsubscribe them, and here’s how you can do that:
- Start by opening your mail on the phone or the desktop and search for the word unsubscribe in the mail. It shows all the emails having the word unsubscribe and has a mailing list. By default, Google segregates these messages into promotions, and you can search the emails in the promotions section.
- Select all the emails having the word unsubscribe and then click on delete. It deletes every email with the matching word present in the promotions folder. Open the Trash folder next and click on empty trash now; this deletes all the emails in the folder. Now check how much space you have recovered; if it is still less, try to delete or compress large attachments.
3. Delete Or Compress Large Attachments
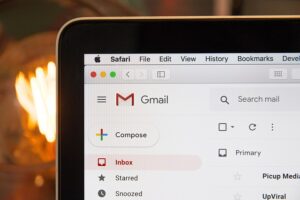
If you haven’t recovered space by deleting promotional emails, the next thing you can do is delete or compress large attachments you have received; let us learn how to do it.
- Start by opening your Gmail on your laptop or desktop.
- Do an email search for 5MB. It displays all the messages that are greater than 5MB or more.
- Select those emails which aren’t relevant, send them to the trash, and then delete them from the trash folder.
4. Put Old Emails In Trash
Another method that you can use to recover space is by deleting old emails that are no longer relevant.
- As before, open your account on your laptop or desktop.
- Do a Gmail search using “older_than:1y” on the search operator, and Google segregates emails older than one year.
- You can change the number of years by editing the ‘y’ and search using ‘m’ or ‘d’ respectively. Once Google segregates the emails, you can delete them in one go.
5. Delete Spam Emails
The next step is to empty your spam folder, and even though Google automatically deletes spam emails that are older than 30 days, you can delete them manually by following these steps:
- Open your Gmail account and click on Spam.
- Select and Delete all spam messages in one go.
6. Delete Large Files From Your Drive
If you still don’t have enough space after removing all the junk mail and promotional messages, try cleaning up your Google Drive. Delete all the large and unwanted files from your drive, and here are the steps for you:
- Visit Google Drive on your phone and laptop and Sign in using your credentials.
- Select Storage, and now you can see all the files in your drive, with the large files at the top.
- Select the large files you don’t need and click the delete button. After deleting the files, click on the Bin icon and remove all the files from the bin.
7. Delete Backups From The Drive
If you have an Android phone, there are chances that it uses your Google Drive to back up data such as messages, images, call history, and App data. Here are the steps to delete these backups and free up your storage:
- As mentioned above, go into the Storage menu in Google Drive.
- Select Backups at the top.
- Double-click on the backup files to check all the details and select delete the backup.
In Conclusion
Gmail provides at least 15 MB of storage space, but you should delete old and irrelevant emails, pictures and backups that are no longer required to have a minimum amount of storage space.