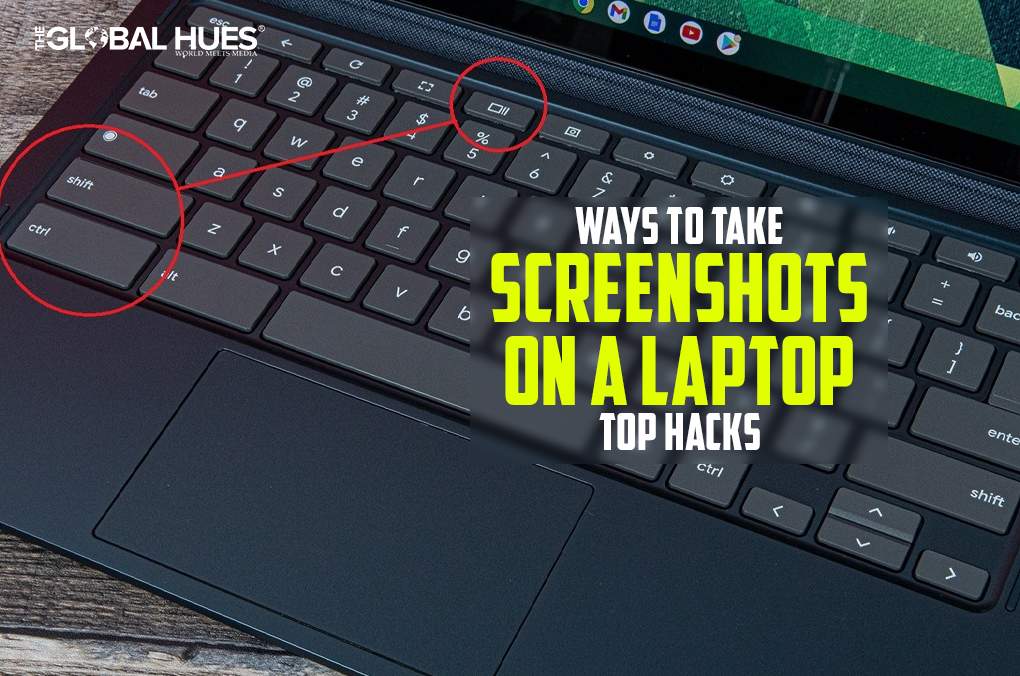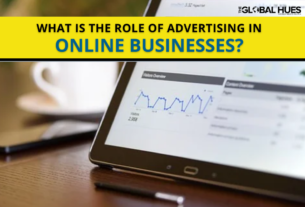Working on a phone and taking screenshots is easy, but sometimes, when you are working on a laptop and have to screenshot something, it becomes tricky. On the phone, you take screenshots with the help of the volume button and the on and off buttons. However, taking screenshots on a laptop is difficult. It takes a bit of practice as you have to remember shortcut keys. This article explains different ways to take screenshots on a Macbook and Windows laptop.
Ways To Take Screenshots On A Laptop

Just as there are different types of laptops, such as Mac, HP, and Lenovo, among others, there are multiple ways to take screenshots on the laptop. Given below are different ways to take screenshots:
How To Take Screenshots On Windows 7/10/11 Laptop & PC
Take A Screenshot Using the Snipping Tool
An application known as the Snipping Tool is available in Windows 7 and 10 that helps capture screenshots. The application takes a screenshot and saves it as an image file without first pasting it to another program. Below are the steps to take a picture with the help of the snipping tool:
- Click on the Start Menu, and write Snipping tool on the search bar.
- The application opens with several options such as ‘New’, ‘Mode’, ‘Delay’, ‘Cancel’, and ‘Options.’
- The help of the New button allows users to take a screenshot on the laptop in freeform.
- The Mode button allows you to take a screenshot in the shape you want, from a rectangular to a free-form shape.
- The Cancel button will cancel the snipping process, and on the other hand, the Delay button allows you to set a timer for the screenshot.
Take A Screenshot Using PrtScn Key
Apart from the snipping tool, you can use the Print Screen key to take a screenshot on your laptop. Follow these steps to take a screenshot:
- The PrtScn is on the top-right corner of the keyboard.
- When you press the PrtScn key, it takes a screenshot and saves it on a clipboard, which you can then paste into programs such as Paint, Microsoft Word, or any other programs that require an image.
- In some laptops, the button requires assistance from the Function key. You have to press Fn+PrtScn to take screenshots on these computers.
Take A Screenshot Using Alt+PrtScn
- Through this option, you can copy the screen you are working on to the clipboard and then paste the image into other programs.
- Use the PrtScn with the Alt button to capture a screenshot of your active window on the Windows 7/10/11 laptop.
Take A Screenshot Of A Specific Portion Using Windows key+Shift+S
- If you want to take a screenshot of a particular portion of a document, then press these three keys together, i.e., Windows key + Shift+ S.
- Once you press these keys, the screen dims, and the Snip and Sketch tool will open, changing the mouse’s pointer to drag.
- Select the portion you want to capture, and the screenshot gets copied onto the clipboard. Then, you can use it on any program that supports an image.
Save The Screenshot Directly Using Windows Key+PrtScn
- If you don’t want the hassle of the screenshot getting copied in the clipboard, then use the Windows+PrtScn shortcut command to save it as an image file.
- Pressing the shortcut keys, Windows+PrtScn takes a screenshot of the entire screen and stores it in the ‘Pictures’ folder under the subfolder of ‘Screenshots.’
Take A Screenshot Using G + the Windows Key
- This option is appropriate for gamers who want to capture a screenshot on a Windows laptop.
- While playing the game, press the Windows Key and G together to see the game overlay.
- Click on the camera icon on your laptop and alternatively press Windows Key+ Alt+ PrtScn to take a screenshot.
- The screenshot gets stored within the Video in the folder ‘Capture’.
- If you play games on Steam, press the F11 button to take a screenshot. You can view the screenshot in the ‘Steam’ folder.
How To Take Screenshots On Mac OS Laptop/PCs
Now that you have seen the different options which help you take a screenshot in Windows. Let us look into the different ways to take screenshots on the Mac laptop.
Command+Shift+3
One of the easiest ways to take a screenshot on the Mac OS laptop is to press the three keys, i.e., Command, Shift, and 3. It helps capture a still of the entire screen.
Command+Shift+4
This command lets you capture a specific portion of the screen. It turns the cursor into a crosshair that you can drag anywhere around the screen to take a screenshot.
Command+ Shift+5
- Once you give this command, you see a box on the screen that you can adjust to your liking.
- You can press enter to capture a screenshot of the selected area or select the ‘Capture Selected Portion’ option.
- The panel also comprises two options, the ‘Capture Entire Screen’ and ‘Capture Selected Window’ buttons. Two video recording buttons let you record the entire video or a portion of it.
Summing Up
Taking a screenshot helps save a lot of time if you have to give and take a lot of information. You have two options to get a screenshot of the entire screen or a specific part. These tips help you get a screenshot more easily and quickly.